

- #Ffmpeg download max install
- #Ffmpeg download max full
The full path to ffmpeg should now be something like /Users//Applications/ffmpeg/bin/ffmpeg
Copy the unzipped contents of the file you downloaded into the new ffmpeg folder. Create a folder called 'ffmpeg' under this Applications folder (or use another path of your choosing if you prefer, eg /usr/local/bin/ffmpeg is another good choice). You should see a folder called 'Applications', open this. Open 'Finder' and open your Home directory. (Alternatively, if you are a really advanced user, you can of course compile from the source code available at ). Select the macOS 64-bit option under the 'Architecture' heading and ensure you choose the 'Static' linking option. Download a pre-compiled version of FFmpeg from this link. Verify that My Media for Alexa has located the FFmpeg.exe binary in the location you copied it to in step, or if blank, enter the full path for the FFmpeg.exe file and press 'Set'. Click on the Settings tab and enable FLAC transcoding. Open the My Media Console by browsing to. The full path to ffmpeg should now be C:\Program Files\MyMediaForAlexa\ffmpeg\bin\ffmpeg.exe 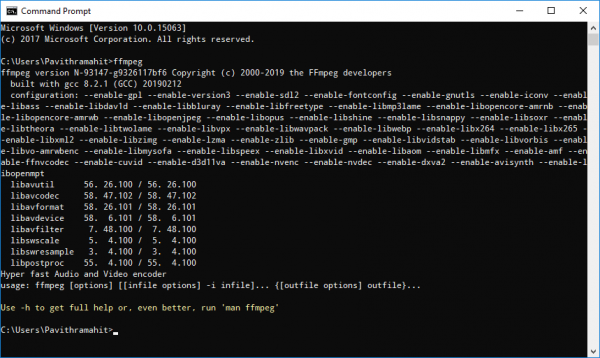
Create a folder under C:\Program Files\MyMediaForAlexa called ffmpeg.Unzip the downloaded file to a temporary folder on your Desktop.Select either the Windows 32-bit or Windows 64-bit option under the 'Architecture' heading and ensure you choose the 'Static' linking option.
#Ffmpeg download max install
After you install FFmpeg, you must configure My Media for Alexa to tell it where FFmpeg has been installed. My Media for Alexa integrates with FFmpeg, a third party open source product that can be downloaded from. However, some files such as FLAC require transcoding as the Alexa devices cannot natively play these file formats. My Media for Alexa can stream many files natively to your Alexa device, eg MP3 and M4a files.



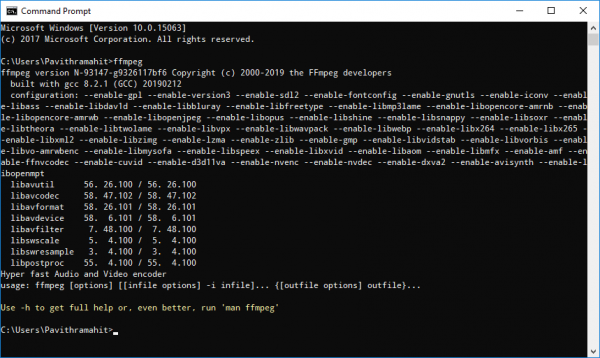


 0 kommentar(er)
0 kommentar(er)
